Home Connect is releasing a software update for Thermador wall ovens to help your household become more efficient and make every dish a success.
If you see error code E0211, E1610, E0510 click here.
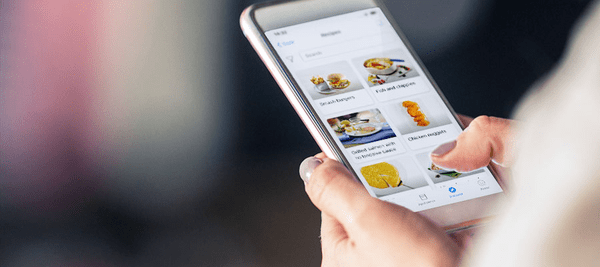
Home Connect is releasing a software update for Thermador wall ovens to help your household become more efficient and make every dish a success.
If you see error code E0211, E1610, E0510 click here.

Explore more features—such as preheat notifications— available with the new software update.
1. You will receive a notification on the oven and on the app in the next few days.
2. Open the Home Connect app.
3. Follow the instruction prompt in the app.
Note: If your oven has knobs, ensure both the program and temperature knobs are set to the "off" position.
The update process will take several hours to complete. You will be able to use the oven normally during most of the process.
During the final installation, you will not be able to use the oven for a few minutes. You can choose when to start the installation process by selecting "Update" (to start immediately) or "Remind later" in the Appliances section of the app.
If the download or installation fails, the process will need to be restarted. The update will automatically re-trigger again after a few days, and you will need to accept the download and install prompts again.
Note: Your oven will need to go through two separate updates (two downloads and two installs). This is because different electronic components will need to get updated in order to access the new features. These will happen right after another.
If your oven displays the following error codes (E0211, E1610, E0510) during the update process press the “TIMERS” button to dismiss the error code.
If the error code does not go away, perform a power cycle* on the oven. This will clear the error code and the update will finish.
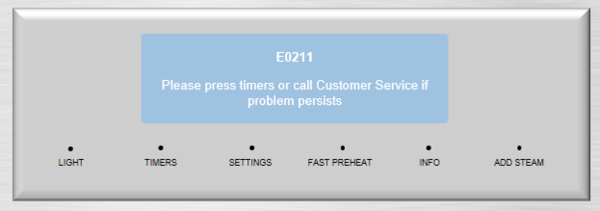
If you have questions or concerns, our 24/7 customer support team is available at 1-800-735-4328 or by email at service.us@home-connect.com.
*Power Cycle the Appliance –
Turn off the break to the appliance. Wait 30 seconds. Power on the breaker to the appliance. The error should no longer be present on the screen.
Are there any requirements?
Can the I use the oven during the FW update?
When can the I start this process?
How long will the process take?
What should I not do?
What will show up on the oven?
What will show up on the app?
What happens if download fails
Will my oven receive this update?