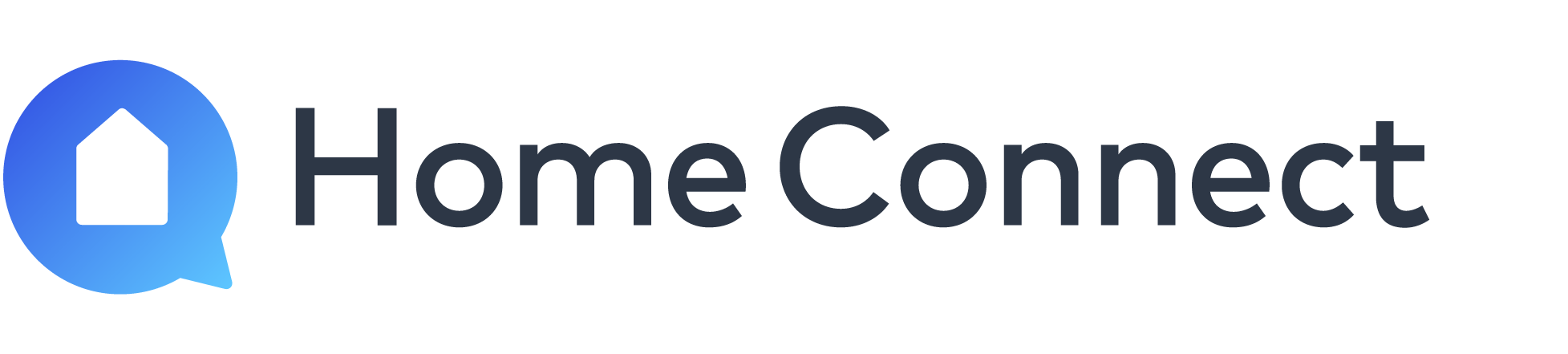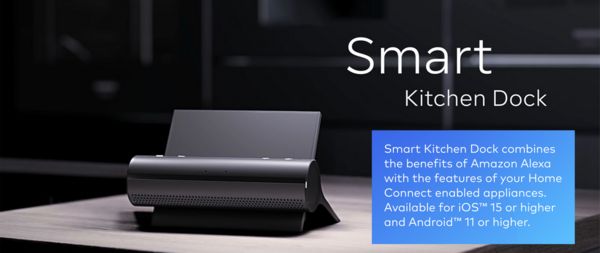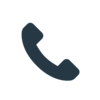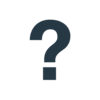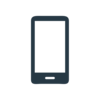Together with your tablet or smartphone and Home Connect your Smart Kitchen Dock will become a valuable addition to your kitchen. Your appliance can be set up in just a few steps. If you have any questions, you can find detailed information about your appliance here. Smart Kitchen Dock is compatible with tablets and smartphones with iOS™ or Android™ that support Bluetooth Low Energy (BLE).

Connect and get started
In order to use the Smart Kitchen Dock you need a Home Connect account. While it can be used without Home Connect enabled appliances, your Smart Kitchen Dock will only unleash its full potential once it’s connected to the Home Connect app and your Home Connect enabled appliances such as the washer or coffee machine. Find out how to connect your Smart Kitchen Dock in our step-by-step instructions.

A solution for everything
How can Smart Kitchen Dock assist me? How do updates work and what skills does it offer? Find quick answers to these questions in our Frequently Asked Questions covering a wide range of topics: Getting started, Connecting, How to use it, Skills & Features, Air gestures, Recipes, Music & Lights, Recipes and Updates & Privacy.
Getting started
The Smart Kitchen Dock is a docking station for your tablet or smartphone. It transforms your tablet or smartphone into an Alexa enabled hub that can be used to control your smart appliances and discover recipe apps, as well as all the features that Amazon Alexa has to offer. You can navigate it by voice, touch, and even gestures.
The Smart Kitchen Dock box contains the Smart Kitchen Dock device with a supportive back, power supply, important product information, and a quick start guide to help you set it up.
Smart Kitchen Dock is compatible with almost any smartphone or tablet that runs iOSTM 15.0 or higher or AndroidTM 11 or higher, and supports Bluetooth Low Energy (BLE). If you don’t own a compatible device, the Smart Kitchen Dock can still be used as a Smart Speaker. However, for best experience, we recommend using a tablet to take advantage of the larger screen size.
You will need a Home Connect and an Amazon account. If you don’t have a Home Connect and/or Amazon account set up yet, you can easily create them in the installation process.
All you need is the Smart Kitchen Dock app which can be downloaded from the Apple App Store or Google Play Store.
You will require a Wi-Fi connection to use the Smart Kitchen Dock.
Setting up your Smart Kitchen Dock is quite simple. Plug it in, download and install the Smart Kitchen Dock app on your smartphone or tablet and follow the setup instructions on the app.
The Smart Kitchen Dock app requires Bluetooth on your mobile device to detect it during setup and to automatically start Smart Kitchen Dock.
1. Go to your mobile device's settings.
2. Search for the Smart Kitchen Dock app.
3. Switch on Bluetooth if it is not already enabled.
Note: The Smart Kitchen Dock app will prompt you to allow Bluetooth if turned off.
The Smart Kitchen Dock app requires Location Access on your mobile device to detect your Wi-Fi network. Location Access will also allow the app to check if the Smart Kitchen Dock and your mobile device are in the same Wi-Fi network.
1. Enter your mobile device's settings.
2. Search for the Smart Kitchen Dock app.
3. Select one of the following options:
Never
Ask Next Time or When I Share
While Using this App
Always
Note: The Smart Kitchen Dock app will prompt you to grant Location Access if this permission is turned off.
The Smart Kitchen Dock app requires your Local Network on your mobile device to allow the Smart Kitchen Dock to connect to your Wi-Fi network.
1. Enter your mobile device's settings.
2. Search for the Smart Kitchen Dock app.
3. Switch on Local Network if it is not already enabled.
Note: The Smart Kitchen Dock app will prompt you to grant Local Network access if this permission is turned off.
During setup, your Smart Kitchen Dock needs to calibrate the Auto Launch Function. This will enable the app to launch whenever you place your mobile device into the Smart Kitchen Dock. There are some reasons why calibration of the Auto Launch Function may fail. To troubleshoot this issue, try the following:
Check the Portrait Orientation Lock on your mobile device
Make sure that "Portrait Orientation Lock" on your mobile device is deactivated. Open "Control Center" on your mobile device, then tap the "Portrait Orientation Lock" button.
Check if your mobile device’s Bluetooth is turned on
On your mobile device's home screen, tap "Settings" and activate Bluetooth.
Check if Bluetooth access is granted for the Smart Kitchen Dock app
1. On your mobile device home screen, tap "Settings".
2. Search for the Smart Kitchen Dock app.
3. Switch on Bluetooth if it is not already enabled.
Reboot the Smart Kitchen Dock
1. Unplug the power source from your Smart Kitchen Dock.
2. Wait for about 1 minute.
3. Plug it back in.
A factory reset will remove all stored information on your Smart Kitchen Dock and restore it to its original settings. To factory reset, follow one of the options below:
Factory reset on Smart Kitchen Dock via hardware buttons
1. Press and hold both volume buttons for about 10 seconds.
Factory reset in the Smart Kitchen Dock app
1. Place your mobile device into the Smart Kitchen Dock.
2. At the top-right corner, tap "Settings" and then factory reset.
You can check the LED to see if Smart Kitchen Dock is performing a factory reset. The LED light is white and pulses.
Note: After a factory reset, you need to set up your Smart Kitchen Dock again.
Connecting
Check if your mobile device's Bluetooth is turned on
1. Enter your mobile device's settings, then tap on Bluetooth.
2. Activate Bluetooth if it is not already enabled.
Check if Bluetooth access is enabled for the Smart Kitchen Dock app
1. Go to your mobile device's settings
2. Search for the Smart Kitchen Dock app.
3. Activate Bluetooth if it is not already enabled.
Reboot the Smart Kitchen Dock
1. Remove your mobile device from the Smart Kitchen Dock.
2. Unplug the power source from your Smart Kitchen Dock.
3. Wait for about 1 minute.
4. Plug it back in.
5. After Smart Kitchen Dock is fully booted, place your device into the Smart Kitchen Dock.
Note: The Smart Kitchen Dock cannot connect to public Wi-Fi networks which require browser registration, for example, where the user name and password must be entered via the web browser, such as hotel networks, business networks, dorm networks and shared apartment networks.
The SKD is not compatible with the Wi-Fi setting "Guest Wi-Fi" or "Client Isolation". For proper operation of the device, these settings should be turned off. The exact name of this option may vary depending on the manufacturer of the network hardware.
Your Smart Kitchen Dock works with the following network modes: IEEE 802.11 b, g, n and ac. Please ensure your Wi-Fi router is set up within the 2.4 GHz or 5 GHz band.
Your Smart Kitchen Dock supports encryption for None, WPA2 only, WEP, WPA3-SAE, WPA3-SAE-Transition. It requires a stable Wi-Fi network with a good signal and access to the Internet.
Turn off the "MAC Filter" on the Wi-Fi router to prevent MAC addresses for your Smart Kitchen Dock and communication-enabled appliances from being saved.
The following ports, 443, 8080 and 80, must be open. The use of proxies is not recommended.
Step 1: Check the Wi-Fi network on your mobile device
1. Go to your mobile device's settings, tap on "Wi-Fi." The network with the check mark next to it is the network that your mobile device is connected to.
2. Remember the name of this network.
Step 2: Check the Wi-Fi network on the Smart Kitchen Dock
1. Place your mobile device into the Smart Kitchen Dock.
2. At the top-right corner, tap "Settings" and find "Smart Kitchen Dock Wi-Fi."
3. Check if the name of the Wi-Fi network matches the name of the Smart Kitchen Dock Wi-Fi network.
Smart Kitchen Dock can remember only one Wi-Fi network. To connect it to a new Wi-Fi network, follow these steps:
Option 1: Smart Kitchen Dock is not connected to a Wi-Fi network
Please reset the Smart Kitchen Dock to factory settings.
Option 2: Smart Kitchen Dock is connected to a Wi-Fi network
1. Place your device into the Smart Kitchen Dock.
2. At the top-right corner, tap "Settings" and "Smart Kitchen Dock Wi-Fi."
3. Follow the instructions in the app to set up the Smart Kitchen Dock in a new Wi-Fi network.
Please enter the SSID, security protocol and password in the Smart Kitchen Dock app manually.
1. On the "Connect to Wi-Fi" screen, tap on "Other network".
2. Enter the Wi-Fi network name.
3. Choose one of the following security protocols:
None
WPA2 only
WEP
WPA3-SAE
WPA3-SAE-Transition
4. Enter the Wi-Fi password.
5. Tap "Connect".
There are different reasons why Smart Kitchen Dock is not able to pair with your mobile device. To troubleshoot this issue, try the following:
Check if your mobile device's Bluetooth is turned on
1. Enter your mobile device's settings, then tap on Bluetooth.
2. Activate Bluetooth if it is not already enabled.
Check if Bluetooth access is enabled for the Smart Kitchen Dock app
1. Go to your mobile device's settings.
2. Search for the Smart Kitchen Dock app.
3. Activate Bluetooth if it is not already enabled. .
Unpair and pair the Smart Kitchen Dock again
1. Enter your mobile device's settings, then tap on Bluetooth.
2. Find the Smart Kitchen Dock, tap the "Info Button," and tap on "Forget this device."
3. Tap on Smart Kitchen Dock when it appears on the "Other devices" list.
4. If the Smart Kitchen Dock does not appear on the list, turn Bluetooth off and on again on your mobile device. After that, repeat the above step.
Reboot the Smart Kitchen Dock
1. Unplug the power source from your Smart Kitchen Dock.
2. Wait for about 1 minute.
3. Plug it back in.
There are different issues why your Smart Kitchen Dock is not able to connect to your local Wi-Fi network. To troubleshoot this issue, try the following:
Incorrect or old password
1. If the network password is incorrect, Smart Kitchen Dock will not be able to connect to your local Wi-Fi network. To troubleshoot this issue, re-enter the Wi-Fi network password.
Check the Wi-Fi router
1. Make sure that your Wi-Fi router is powered.
2. Make sure that your Wi-Fi router is connected to a network source, such as DSL or fiber provider’s line.
3. Make sure that other Wi-Fi devices like a phone or computer are connected to the same Wi-Fi router and have an internet connection.
Reboot the Wi-Fi router
1. Unplug the router from the power source and plug it back in.
2. Make sure the Smart Kitchen Dock is within range of the Wi-Fi router (typically 4-6m).
Reboot the Smart Kitchen Dock
1. Unplug the power source from your Smart Kitchen Dock.
2. Wait for about 1 minute.
3. Plug it back in.
If you still have this issue, you may need to factory reset your Smart Kitchen Dock and set it up again.
WiFi routers may prevent individual devices in guest networks to discover each other, therefore causing connection problems between the Smart Kitchen Dock and the tablet or smartphone. If you have connection issues with the Smart Kitchen Dock, please make sure that both the Smart Kitchen Dock and your tablet or smartphone are connected to the standard home WiFi.
The SKD is not compatible with the Wi-Fi setting "Guest Wi-Fi" or "Client Isolation". For proper operation of the device, these settings should be turned off.
Please disable "Guest Wi-Fi" or "Client Isolation" in the settings of your wireless router or access point or, if available, use an alternative network that does not work with these settings.
The exact name of this option may vary depending on the manufacturer of the network hardware.
The first Bluetooth connection with the label "Dock" followed by three digits (for example, "Dock 123") is required to enable a communication between your Smart Kitchen Dock and the app. This Bluetooth connection is only visible in your mobile device's Bluetooth settings when you place your mobile device into the Smart Kitchen Dock.
The second Bluetooth connection with the label "Smart Kitchen Dock" followed by three digits (for example, "Smart Kitchen Dock 123") is required to connect the audio between your mobile device with the Smart Kitchen Dock. With this Bluetooth connection, your mobile device can play music via the Smart Kitchen Dock. To add the Smart Kitchen Dock to your mobile device, tap on the "Smart Kitchen Dock" when it appears on your mobile device's Bluetooth device list.
There are a couple of reasons why your Smart Kitchen Dock home screen is not loading. To troubleshoot this issue, try the following:
Smart Kitchen Dock is not connected to a Wi-Fi network
If you have changed your Wi-Fi name, password, or service provider, you must set up your Smart Kitchen Dock again.
Check if your Smart Kitchen Dock is currently connected to a Wi-Fi network
Try to ask Alexa a question. If Alexa is able to answer, then the Smart Kitchen Dock is connected to a Wi-Fi network.
Check if Local Network permission is granted for the Smart Kitchen Dock app
1. On your mobile device's home screen, tap Settings.
2. Search for the Smart Kitchen Dock app.
3. Switch on Local Network if it is not already enabled.
Check if Location permission is granted for Smart Kitchen Dock app
1. On your mobile device's home screen, tap "Settings".
2. Search for the Smart Kitchen Dock app.
3. Select one of the following options:
Never
Ask Next Time or When I Share
While Using this App
Always
Reboot the Smart Kitchen Dock
1. Remove your mobile device from Smart Kitchen Dock.
2. Unplug the power source from your Smart Kitchen Dock.
3. Wait for about 1 minute.
4. Plug it back in.
5. After the Smart Kitchen Dock is fully booted, place your device into the Smart Kitchen Dock.
How to use it
Yes, Smart Kitchen Dock fits perfectly on your countertop. Its IP43 water resistance rating makes it safe for use while cooking and preparing food.
Yes, multiple tablets/phones can be used with your Smart Kitchen Dock although not at the same time. When using multiple devices, the home screen may take longer to appear after docking.
Yes, you can use your Smart Kitchen Dock as Smart Speaker even without a tablet or smartphone attached. However, to fully benefit from its home screen and services, we recommend connecting your tablet or phone to the dock.
No, you can also use the Smart Kitchen Dock without Home Connect appliances, e.g., to discover new recipes. However, to unlock its full potential, it is recommended to connect to at least one smart home appliance.
Initially, English and German will be available. Additional languages will be added over time.
You can operate your appliances, navigate the Home Connect app, and access support content using voice commands or hand gestures, such as up/down and left/right movements.
Smart Kitchen Dock can be cleaned with a soft damp cloth, using mild detergents.
Smart Kitchen Dock uses the Amazon Alexa voice assistant.
If you have further questions about Amazon Alexa, please head over to the Amazon Alexa website.
Over time, your Smart Kitchen Dock might need to re-adapt to your environment to auto-launch the Smart Kitchen Dock app. To troubleshoot this issue, follow the steps below:
1. On your mobile device, enter the Smart Kitchen Dock settings and then "Calibrate the Auto Launch Function".
2. Make sure the portrait orientation lock on your mobile device is deactivated. To turn off your lock, open the Control Center on your mobile device, then tap the "Portrait Orientation Lock" button.
3. Follow the steps in the app.
Rebooting your Smart Kitchen Dock may help to fix some issues. Try the following steps:
Reboot Smart Kitchen Dock
1. Unplug the power source from your Smart Kitchen Dock.
2. Wait for about 1 minute.
3. Plug it back in.
Step 1: Check if your mobile device's Bluetooth is turned on
1. On your mobile device's home screen, tap "Settings", then tap on Bluetooth.
2. Switch on Bluetooth if it is not already enabled.
Step 2: Check if Bluetooth access has been granted for the Smart Kitchen Dock app
1. Go to your mobile device's settings.
2. Search for the Smart Kitchen Dock app.
3. Switch on Bluetooth if it is not already enabled.
Step 3: Check the position of your mobile device
1. Make sure your mobile device is placed in the intended Smart Kitchen Dock holding area.
2. If you use a protective cover with your mobile device, remove it and place your device in the Smart Kitchen Dock.
Note : Protective covers for mobile devices may impede the Auto Launch Function.
On your mobile device, you will be prompted to unlock your device by entering the passcode or using the Face ID or Touch ID. Once it is unlocked, you will be prompted to open the Smart Kitchen Dock app.
Skills & Features
Yes, all the Home Connect Skills that you use with your Home Connect enabled appliances will be automatically linked to your Smart Kitchen Dock. Additionally, you can enjoy other Alexa features, such as setting alarms and timers, adding items to your to-do and shopping lists, getting step-by-step recipe guidance, and getting answers to questions, e.g., how many grams are in a tablespoon?
During setup, your Smart Kitchen Dock will activate two essential Alexa skills: Smart Kitchen Dock Inspiration and Smart Kitchen Dock Navigation. These skills are necessary for Smart Kitchen Dock to function.
Note: We recommend not disabling the skills for your Smart Kitchen Dock.
Yes. Thanks to the integrated USB-A port, you can charge your tablet or smartphone while it is docked. For the best charging experience, we suggest reducing the screen brightness level.
Air gestures
The air gesture sensor is an infrared (IR) sensor. It can detect close-range hand movements up to 25 cm away, with an optimum range of 5 to 10 cm.
Please have a look the "Air gesture" tutorial in the Smart Kitchen Dock app settings to learn how to make an Air Gesture with your hand.
Air gestures only work when a mobile device is placed into the Smart Kitchen Dock. Air gestures are supported in the following apps: Smart Kitchen Dock, Simply Yummy, Food Fittery, and Kitchen Stories.
Gesture control can be used to navigate the Foodfittery, Simply Yummy, Sally, and Kitchen Stories apps.
You can use hand gestures to scroll through the trending topics, to skip a song, or to navigate in step-by-step mode through the recipe steps within the stored recipe apps. Furthermore, you can scroll up or down the screen in many cases where the text does not fit on the screen (e.g. Wikipedia articles).
1. To be correctly recognized, your hand movement must be straight in front of the sensor and leave the sensor range sideways. The ideal distance from the hand to the sensor is 5 to 10 cm. Please check the "Air gesture" tutorial in the Smart Kitchen Dock app settings to learn how to make an air gesture with your hand.
2. Sunlight or other infrared light sources can interfere with the air gesture sensor. Keep your Smart Kitchen Dock facing away from these kinds of light sources.
3. If an object is in front of the air gesture sensor, please remove it and try again.
4. If the air gesture sensor is disabled in the Smart Kitchen Dock app settings, enable it.
1. Place your Smart Kitchen Dock more than 30 cm away from the countertop edge to prevent your movements in the kitchen from being interpreted as air gestures.
2. Move the Smart Kitchen Dock a little further away from your work area so that your hand movements are not interpreted as air gestures.
Follow these steps to switch the air gesture sensor on or off:
1. Place your device in the Smart Kitchen Dock.
2. At the top-right corner, tap "Settings" and find "Air gesture".
3. Switch "Air Gesture" on or off.
Music & Lights
Yes, you can. With two active speaker drivers (41 mm) and one passive resonator, the integrated stereo speakers provide superior, balanced sound.
Alexa LEDs on your Smart Kitchen Dock:
Yellow
A slow yellow burst every few seconds means that Alexa has a message or notification, or there's a reminder you missed.
Cyan on blue
A cyan on blue means that Alexa is listening. The light glimmers briefly when Alexa has heard and is processing your request.
Blue
The blue light flashes three times when the Bluetooth connection or disconnection is made.
Red
Persistent red LEDs light and red mic-mute LED communicate that the Smart Kitchen Dock's microphone on/off button is pressed. This means the microphones are disconnected, and Alexa is not listening. Press the button to enable the microphones again.
Red flashed three times
Red flashed three times means a Wi-Fi network error has been encountered.
Purple
When the "Do Not Disturb" is on, the light briefly flashes purple after you made a request.
System LEDs:
White light moves left and right
Smart Kitchen Dock is booting.
White light moves from the outer edges to the center
Smart Kitchen Dock is downloading and installing an update.
White light pulses
Smart Kitchen Dock is performing a factory reset.
Recipes
Smart Kitchen Dock works with Foodfittery, Simply Yummy, Sally, and Kitchen Stories apps. Also gesture control can be used to navigate these.
Updates & Privacy
You need the latest Smart Kitchen Dock app version to set up your Smart Kitchen Dock. Updating the Smart Kitchen Dock app will offer you new features and a better experience.
1. Open the App Store on your mobile device.
2. Tap Account.
3. Find the Smart Kitchen Dock app.
4. Tap Update.
Note: We recommend enabling automatic app updates.
Smart Kitchen Dock needs to be updated to the most recent software version to provide the latest features.
When automatic update (Settings -> About -> Firmware -> Automatic update) is enabled, the firmware will update automatically. Updates will happen overnight to prevent disruptions to your daily activities. Smart Kitchen Dock can perform this update without your mobile device being docked.
You may choose to disable the automatic updates. However, please check periodically if an update is available for your Smart Kitchen Dock.
Note: During the update, Alexa on your Smart Kitchen Dock will not be able to answer questions or assist you.
You can check the LED lights to verify if Smart Kitchen Dock is performing an update. The LEDs will be white and moving towards the center. An update can take up to 10 minutes. If it takes much longer, you can check the LED lights or the home screen to see if Smart Kitchen Dock is still updating.
If necessary, reboot your Smart Kitchen Dock. Then, unplug it from the power source, wait for 1 minute, and plug it back in.
Privacy is our utmost concern: tap on the mute button on your Smart Kitchen Dock to switch off its microphones whenever you like.
By default, automatic software updates are downloaded and installed at night. If you unplug your Smart Kitchen Dock from the power supply overnight, or if your router interrupts the internet connection at night, updates will not be downloaded automatically. You can still manually download and install software updates in the Settings Menu (About Firmware Firmware Update)
If automatic updates are deactivated, you can change this in the app settings.
If you have more questions about Amazon Alexa, you can head out to Amazon Alexa’s page and find more information.