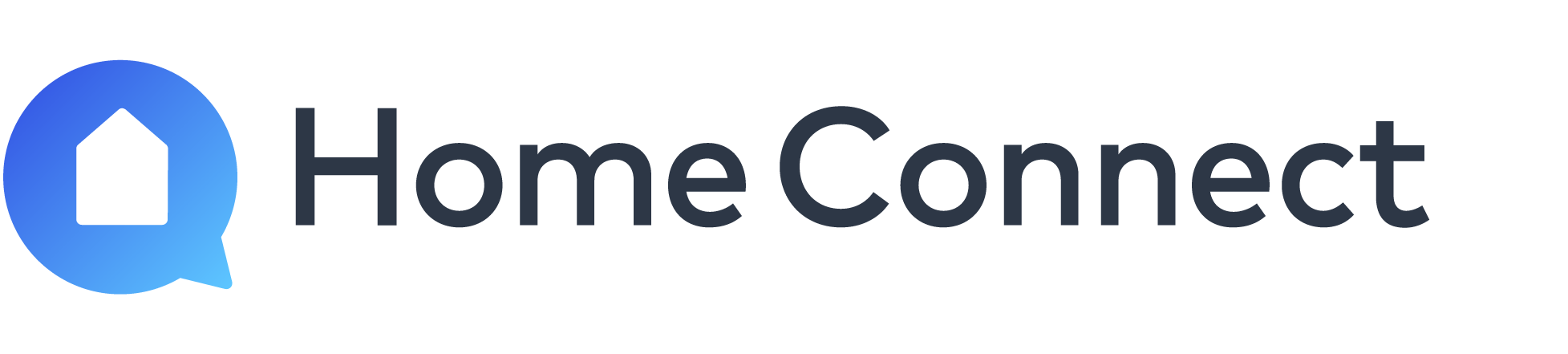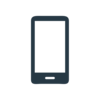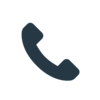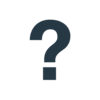If you have opened this page on your smartphone, you can click here to directly start connecting your appliance.
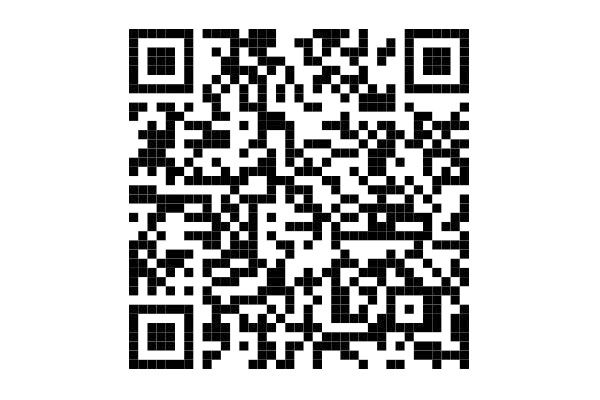
You find the QR code for your Bosch Cookit here.
The choice is yours:
Scan the QR code with a QR code scanner app or with the iOS camera app.
No QR scanner app available? Open the Home Connect app. Click "Add appliance" or the "+" symbol and follow the instructions.
Frequently asked questions
First, check that your household appliance has the Home Connect function. The Home Connect function is indicated by a Wi-Fi sticker on your household appliance. It might be the case that your household appliance or smartphone is too far away from the Wi-Fi router, or perhaps you've transmitted the wrong Wi-Fi password to your household appliance. Try restarting the household appliance, app, or smartphone.
The QR code is on the Quick Start Guide. Alternatively, you can generate the QR code for your household appliance using the Pairing Finder. The QR code is for opening the app. It identifies your household appliance and connects it with the app.
You need the Home Connect app in order to connect a household appliance with Home Connect. To get started, you must register with the app.
1. Step-by-step instructions with QR code
You can connect your appliance with Home Connect function to your Wi-Fi by scanning the provided QR code. You'll find it on the enclosed Quick Start Guide. If you don't have this document handy, simply use the Pairing Finder. It finds the right QR code for your household appliance in just a few steps.
The Home Connect app shows you how to activate Home Connect on your household appliance.
The app offers one of the following two methods depending on the model of your household appliance:
Case a):
Your household appliance establishes a temporary Wi-Fi network with the name "HomeConnect".
Note: If your smartphone does not connect to the temporary Wi-Fi network automatically, select the network manually in your phone's settings. The password is "HomeConnect". Instructions in the app explain how this works.
Case b):
Some household appliance models establish a connection with the app via Bluetooth. Instructions in the app explain how this works.
For both cases, you enter your access data for your home network (= your Wi-Fi network at home) in the app. This data is now transmitted to your household appliance so that it can connect with your Wi-Fi.
2. Installation with Wi-Fi Protected Setup (WPS)
Please select this method only if you are familiar with the WPS function of your Wi-Fi router.
If you have a Wi-Fi router with a WPS function, you can turn on your household appliance and navigate to the appliance settings. On the household appliance, choose "Automatic network connection" ("Automatische Netzwerkverbindung", also called "AC") and click "Connect".
Now activate the WPS function on your Wi-Fi router. For more information about the WPS function, see your Wi-Fi router guide.
Then open the Home Connect app. Click "Add appliance" or the "+" symbol and follow the instructions. The app now automatically finds your household appliance in your Wi-Fi network.
Once you have connected your Home Connect appliance with your Wi-Fi, you can connect it with the Home Connect app. This adds the household appliance to your Home Connect account and completes the installation.
This normally takes place automatically once the household appliance is connected to the Wi-Fi.
If not, you can establish the connection manually:
To add a household appliance to your Home Connect account, go to the settings for your household appliance. Activate "Connect with the app" and then open the Home Connect app. The app tells you that a new appliance has been found. Note: Your smartphone must also be connected with your Wi-Fi. Again, follow the instructions in the app to complete the installation.
If your household appliance is already connected with a Home Connect account, you can easily share the appliance with another user (for example, a member of your family).
To do so, open your profile in the Home Connect app, click "My appliances", choose your household appliance, and then click "Manage". From there, you can invite further users by entering their e-mail address.
Note: To do this, you must be at home within your Wi-Fi network and the new user must have created their own Home Connect account already. The new user will receive a notification in their Home Connect app. Once the invitation is accepted, this person will also become a user of the household appliance via Home Connect.
Unfortunately, this isn't possible. You need an Internet connection to connect your household appliance with Home Connect.
There are household appliances with Home Connect in almost all product categories. See the user manual for your new appliance to find out whether it has Home Connect. Many household appliances also have a small Wi-Fi sticker. Alternatively, you can look in the appliance settings for the Home Connect option.
Check whether your appliance is compatible with the 2.4 or 5 GHz band
Certain Home Connect appliances currently only work with the 2.4 GHz band. Check your user manual to determine the bands with which your appliance is compatible. When connecting an appliance, please configure the network accordingly.
Encrypted Wi-Fi network
Home Connect does not work with open networks. It requires the security level WPA2.
Compatible network modes: IEEE 802.11 a, b, g, and n.
Please configure your router accordingly.
No browser registrations
Home Connect does not work with Wi-Fi networks that require browser registration, e. g. where the user name and password must be entered via the web browser.
Deactivate the MAC filter on the router to prevent MAC addresses for your home appliances and communication-enabled appliances from being saved.
The use of proxies is not recommended.
Ports 443, 8080, and 123 must be open.
Activate the multicast routing option: This option must be enabled on the router in order to establish a connection to Home Connect appliances.
Check whether your household appliance is compatible with the 2.4 GHz or 5 GHz band. Certain household appliances with Home Connect currently work only in the 2.4 GHz band. Check your user manual to find out the bands with which your appliance is compatible. When connecting up your appliance, please change the settings for your network accordingly.
Encrypted Wi-Fi network: Home Connect does not work with open networks. It requires the security level WPA2.
Compatible network modes: IEEE 802.11 a, b, g, and n. Please make sure that your router is configured accordingly.
No browser registrations: Home Connect does not work with Wi-Fi networks that require browser registration, e. g. where the user name and password must be entered via the web browser.
Deactivate the MAC filter on the router to prevent MAC addresses for your household appliances and communication-enabled appliances from being saved.
The use of proxies is not recommended.
Ports 443, 8080, and 123 must be open.
Activate the multicast routing option: This option must be enabled on the router in order to establish a connection to Home Connect appliances.
Make sure that the minimum requirements are met.
Make sure that your appliance is connected to the right network (note that some appliances only work with 2.4 GHz and cannot be connected with a 5 GHz router). If you are using a dual band router, make sure that the names of the two networks are different. The user manual for your appliance contains information about the network to which it can be connected.
Check these frequent errors:
Make sure that your mobile device is in the same Wi-Fi network with which you want to connect your household appliance.
Make sure that you are following the installation instructions for the Home Connect appliance (shipped with your appliance). Each household appliance requires different steps.
Do not use a mobile internet connection during the connection process. Activate airplane mode while connecting to the appliance and activate the Wi-Fi. Make sure that Bluetooth is on.
Some appliances search for an Internet connection: During the connection process, your mobile device connects with the Wi-Fi network of the appliance to transmit the logon information. Because the appliance does not have an Internet connection, the mobile device switches to another network that does this and thus interrupts the connection process.
Check your Wi-Fi connection
Check whether you are able to go online with another device in your home. Please also make sure that you are not using a mobile connection to test your Internet connection.
In addition, make sure that the network in which the appliance is installed has a strong network connection.
Restart your router
Disconnect your router (and your range extender/Wi-Fi repeater) to make sure that all lights are out. Hold the power button down for 30 seconds and then reconnect your router. Wait until the router has completely restarted and check the connection with another mobile device. For more information, see the user manual for your router.
Reinstall the app and restart your mobile device
Uninstall the Home Connect app and download the latest version. Then restart your mobile device and attempt the connection process again.
Reset your appliance to the factory settings.
The usage and care instructions include information on resetting your appliance.
Here you'll find help for a scenario when one of the following error codes appears.
Home Connect app error codes:
- Error 4620
- Error 5014
- Error 1077
- Error 1080
- Error 1081
- Error 1082
- Error 1083
- Error 1084
- Error 1085
- Error 1086
Problem: Wi-Fi problem
Possible cause: Wi-Fi requirements are not met.
Response/"first aid" solution: Read our Wi-Fi requirements, check these requirements, and make changes if necessary (2.4 GHz ports are blocked, MAC filter requirements are met etc.). You can also test your connection using a mobile hotspot.
Home Connect app error code:
- Error 4613
Problem: Connection to Home Connect server failed.
Possible cause: The connection to the Home Connect server could not be established.
Response/"first aid" solution: Uninstall the app and download and install the latest version. Reset your household appliance (to the factory settings or through a network reset) and attempt to establish the connection again.
Home Connect app error codes:
- Error C7101
- Error E7101
- Error 3404
- Error 404
Problem: The connection with the household appliance could not be established.
Possible cause: Missing Home Connect data.
Response/"first aid" solution: The Home Connect data must be flashed by the Customer Services team.
Addendum: Message to Home Connect mailbox info.de@home-connect.com
Home Connect app error code:
- Error 4623
Problem: The Home Connect server is not available.
Possible cause: The Home Connect sever is not available during the pairing process.
Response/"first aid" solution: Log out of the Home Connect app and log on again. The Home Connect server should then be available.
Registration not possible:
Problem: The password is not accepted during the registration process.
Possible cause: The entered password does not meet the requirements. (Please note the security requirements for passwords.)
Response/"first aid" solution: Your password must have at least eight characters and must contain at least one number, one letter, and one special character. The first three letters must be different from each other.
The following special characters can be used: $ & + , ; : = ? @ # ! ´ < > . ^ * ( ) % _ -
Registration not possible:
Problem: Home Connect e-mails not received.
Possible cause: Restrictions in your e-mail program.
Response/"first aid" solution: Please check whether e-mail forwarding to another mailbox has been set up and check your spam folder.
In addition to Wi-Fi, our latest household appliances with Home Connect use Bluetooth to connect with the Home Connect app for the first time. This makes the installation process even easier for you. After a successful installation, the Bluetooth connection is not used further. Because the Home Connect app does not initially know whether your household appliance is Bluetooth-enabled, it requires the use of Bluetooth even if this is not used later on.
First, connect your household appliance with your Wi-Fi network again and find the right QR code for your household appliance using the Pairing Finder. The app then shows you the steps you need to perform
Once you have performed a network or factory reset on your household appliance, the household appliance can be integrated into the Wi-Fi and your Home Connect account again.